When working with a commercial printer, it’s vital for a designer to learn how to package an InDesign file to gather all of the links and fonts used in their design. Luckily, InDesign’s Package function makes this task much easier than manually collecting all the links and fonts used in a file. Here are some simple steps to follow for a clean hand-off:
Use the Package Summary for a final check
To use Package in InDesign, go to File > Package in the main menu. A summary window will pop up with a wealth of information to help you determine if there are any problems with your file. Problems are typically flagged with a yellow caution symbol. It’s from here that you can figure out if any of your images files are RGB when they should be CMYK, what the effective ppi is on an image or if any spot colors have snuck into your file accidentally.
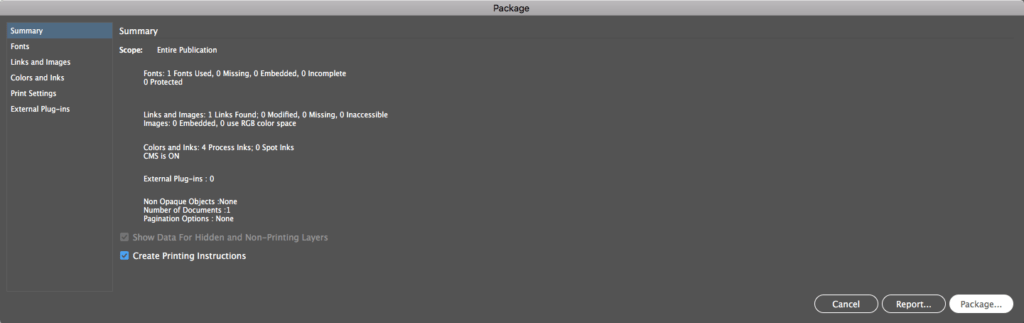
In the Package menu, you can review these specific sections:
- Fonts
- Links and Images
- Colors and Inks
- Print Settings
- External Plug-ins
If you check the “Create Printing Instructions” box and then hit the package button, another window will open allowing you to supply your contact information and any instructions you’d like to give to the printer. These Printing Instructions will be saved as a text file in the packaged folder.
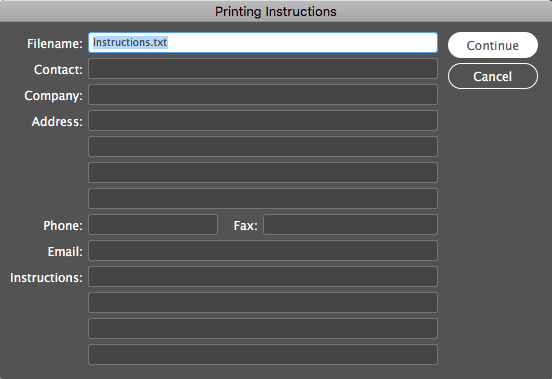
Save your packaged folder
Hit the Continue button. Now you will name and choose the location for your packaged project and its assets. There are several options at the bottom of this box as to what will be saved in the folder. Here’s what they mean:
- Copy Fonts: These are the fonts used in your project.
- Copy Linked Graphics: These are the graphics linked to your project.
- Update Graphic Links In Package: This updates the graphics with any latest changes.
- Include IDML: An Adobe InDesign Markup Language (IDML) file is opened as a template of the file in any version of InDesign. This is a good idea to include because is can be used as a back up in case the printer is on a different version of InDesign than you are.
- Include PDF: This creates a PDF proof of your file.
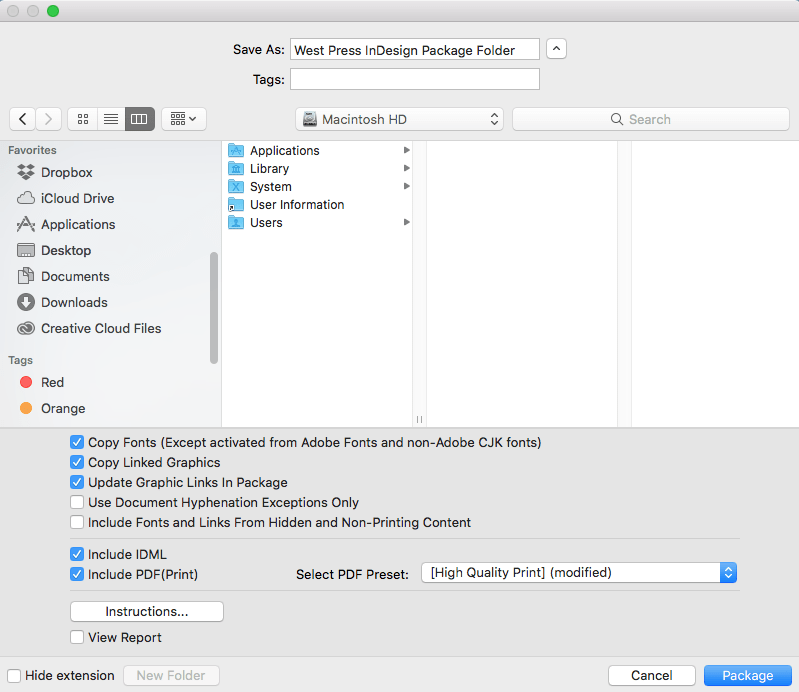
When you hit the Package button, a folder — containing a copy of your InDesign file, all the links and fonts used, instructions to the printer (if you checked that box and filled out that window), the PDF and the IDML template — is created which you can now compress into a zip file and share with your printer.
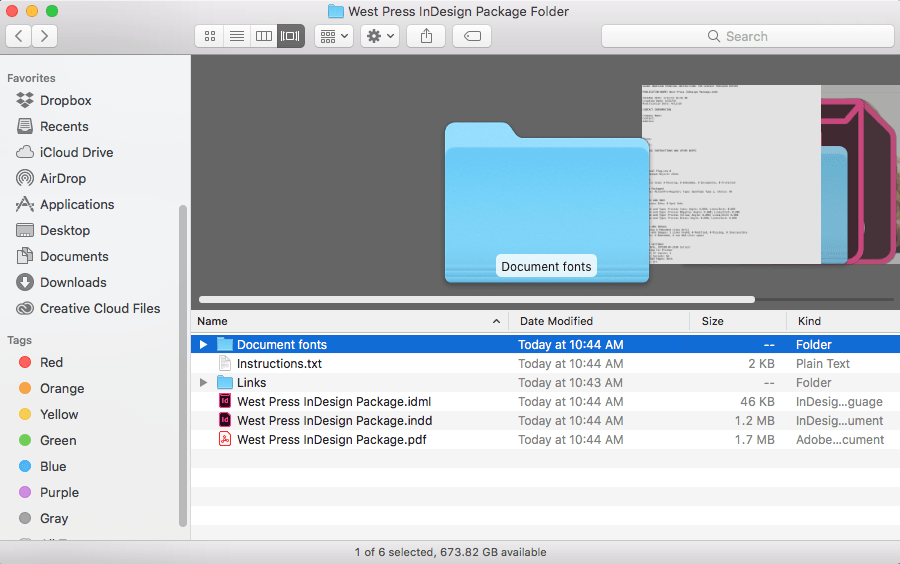
West Press’ talented staff is here to help you each step of the way — from graphic design to printing to mailing services to large format. Contact West Press or your Account Executive at 520-624-4939 today.

