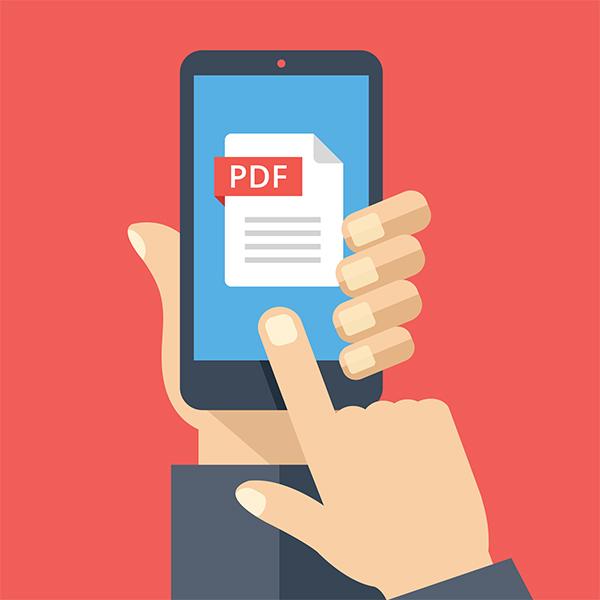Adding links in your PDFs with Adobe Acrobat is easy once you know what to do. If you’re still learning about PDFs, a good starting point is our Working with PDF files blog. Once you’ve mastered the basics, here are the steps to add links to make your PDFs interactive:
Step 1: Make a PDF
To make a PDF in InDesign, go to File > Export or hit Command + E in your file. From this window, choose a location to save your file. From the Format drop-down, choose Adobe PDF (Interactive). Choose a name and hit Save.
The next window presents options for the compression and detailed aspects of your file. Make sure your PDF has a nice resolution. From the Export window, choose Compression on the left sidebar. Then choose JPEG (Lossy) from the Compression dropdown.
Under JPEG Quality, choose Medium. If you find that some small details are getting blurred or smeared in your file, you can come back and re-save, but usually “Medium” is high enough quality without adding too much to the file size.
Click the Resolution (ppl) dropdown, and choose 144. This will make sure your art looks good on modern high-resolution screens.
Hit Export to finish the process.
Step 2: Create a link
Open the PDF in Acrobat. On the right edge of the window is a tiny arrow pointing to the left. Click that and choose Edit PDF, which will bring up more options in the same sidebar. For our purposes, you only need to click off Show bounding boxes if they are distracting.
Now click Link in the menu bar at the top. Choose the first option, Add/Edit Web or Document Link.
As soon as you click this, your cursor will turn into crosshairs. Simply click and drag a rectangle where you want the link to be. If it’s one of the icons, draw a box around it. If you want the whole image to be clickable, just draw a box over the whole thing.
Now you’ll see the window for Create Link. In Link Type, you’ll usually choose Invisible Rectangle so you can control the look of your links with actual designs.
From here you’ll pick a Link Action (Go to a page view, Open a file, Open a web page or Custom link). If you’re sending a customer to a website, use Open a web page. If you’ve created a multi-page PDF and want your readers to jump to a certain page with a click, choose Go to a page view. Open a file does just that when the link is clicked and Custom link allows you to set any action, such as reading an article or executing a menu command, to be associated with the link.
Step 3: Check your links
To get to a live view of your PDF, hit the X in the upper right corner to close the Edit pane. Now you can hover over your links to make sure you got them all, and click them to make sure they go to the right place. If you find your link is wrong, start over, and open the Edit pane, then hit the Link button again. Choose Add/Edit Web or Document Link. Double-click the link you want to edit, bringing up the Link Properties box. Click Actions at the top. Highlight the link and hit Edit. Enter the corrected link and hit OK.
West Press’ talented staff is here to help you each step of the way — from graphic design to printing to mailing services to large format. Contact West Press or your Account Executive at 520-624-4939 today.